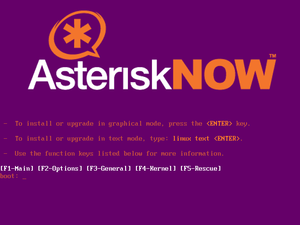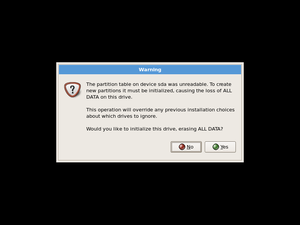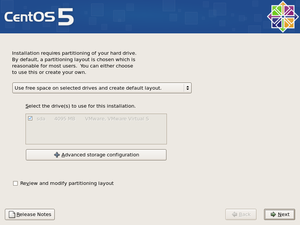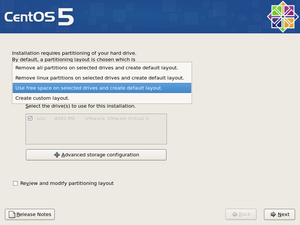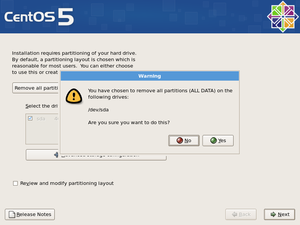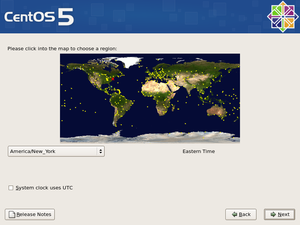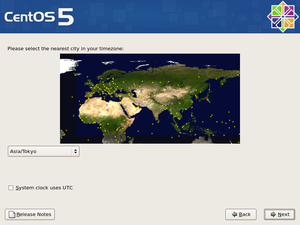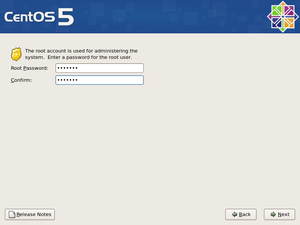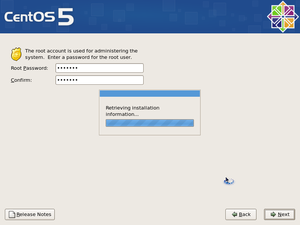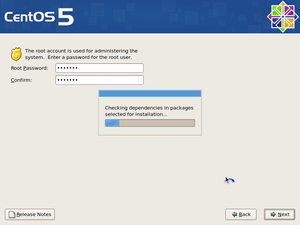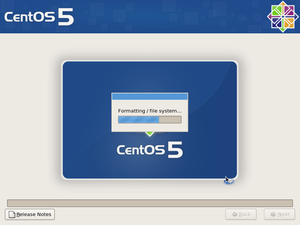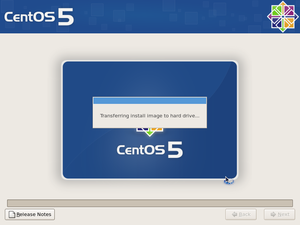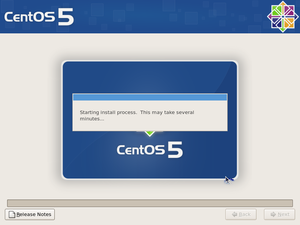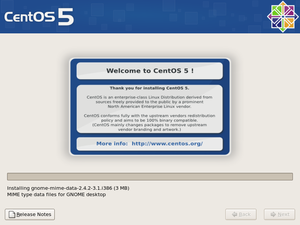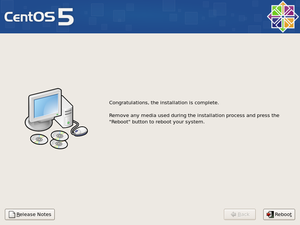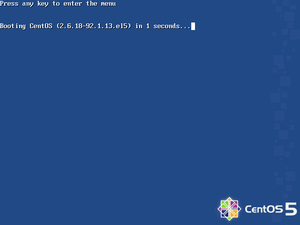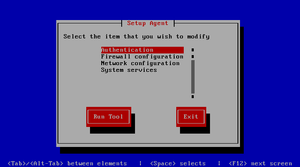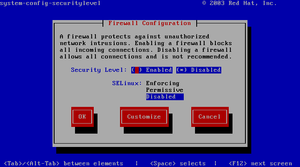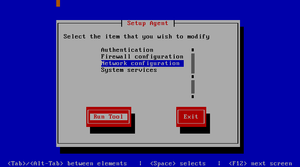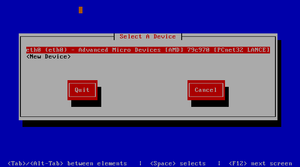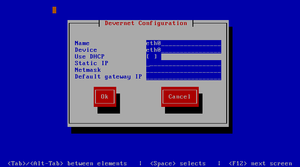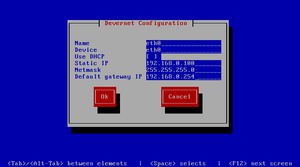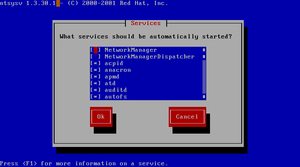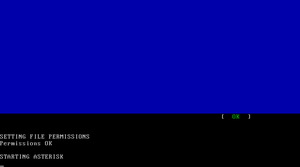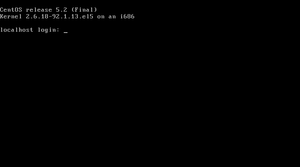Asterisk NOW1.5/Install
提供: VoIP-Info.jp
目次
AsteriskNOW_1.5 のインストール
基本的には CentOS と同じです。VMware WorkStation6 環境でのインストールの様子をメモしました。
インストールしたイメージは http://www.asterisknow.org/downloads からダウンロード出来る以下のものです。 AsteriskNOW 1.5.0 Beta1 (32-bit) MD5sum: 11fe14e5559ef0fbae20e16b1c5ebf45
(画面をクリックすると大きな画像を見ることが出来ます。)
インストールディスクからの起動
| インストールCDをサーバにセットして起動をします。 BIOSでCDから起動をするように予め設定をしている必要があります。 画面の解像度や起動オプションなどの設定を変更する必要がなければ Enter を選択します。 |
新しいハードディスクを使った場合
| 新しいハードディスクを使った場合やパーティションテーブルが読めない場合には以下のようなメッセージが表示されます。 新しいディスクの場合にはディスクの内容が消えても構いませんので Enter を選択します。 |
ハードディスクの使用方法の確認
ハードディスクのどの領域を設定するかを指定します。
| 初期設定では未使用の領域を使用しますので Next を選択します。 | |
| 全てのディスク領域を設定する場合には以下を選択してください。 Remove all partitions on selected devices and create default layout. | |
| ディスクの内容を消去する確認メッセージが表示されます。 消去して良い場合には Yes を選択してください。 |
タイムゾーンの設定
タイムゾーンを設定します。
| 日本からご覧になる方が多いでしょうから世界地図からマウスを使って日本をクリックします。 | |
| 矢印が日本を表示して Asia/Tokyo に設定出来たら Next を選択してください。 |
パスワードの設定
管理者(root)のパスワードを設定します。設定したパスワードは忘れないようにしてください。
| 安全のために入力したパスワードは表示されません。また、同じ内容を2回入力してください。 パスワードの入力ができたら Next を選択してください。 インストールが始まります。(インストールの最終確認画面はありません。) |
インストール中の画面
インストール中は操作をする必要はありません。表示される画面を表示させています。
| 最後の画面が表れればインストールは終了です。 |
ここまでたどり着きましたら Reboot を選択して再起動を行ってください。
初めてのハードディスクからの起動
| ハードディスクから起動する最初の画面です。自動的に次の画面に進みます。 | |
| DHCP環境の場合など設定を変更する必要がない場合には Exit で終了してください。 TAB で項目を移動出来ます。 | |
| ユーザ認証方法を設定する場合にはこの画面から設定をします。 | |
| SELinux や firewall の設定をする場合にはこの画面から設定をします。 | |
| ネットワーク上にDHCPサーバが無い場合やIPアドレスを手動で設定する必要がある場合には この画面から設定を行います。 | |
| 設定を行いたいネットワークインターフェースを選択します。 | |
| ネットワークの詳細設定画面です。 IPアドレスを手動で設定する場合にはDHCPのチェックを外してください。 | |
| ネットワークを手動で設定をした例です。 | |
| 起動時に自動実行されるサービスを設定する場合にはこの画面から設定します。 | |
| Exit で設定ツールを抜けると自動的に Asteriskが起動します。 | |
| 無事にログイン画面に到着しました。 |
これでインストールは終了です。 強い強調(太字)